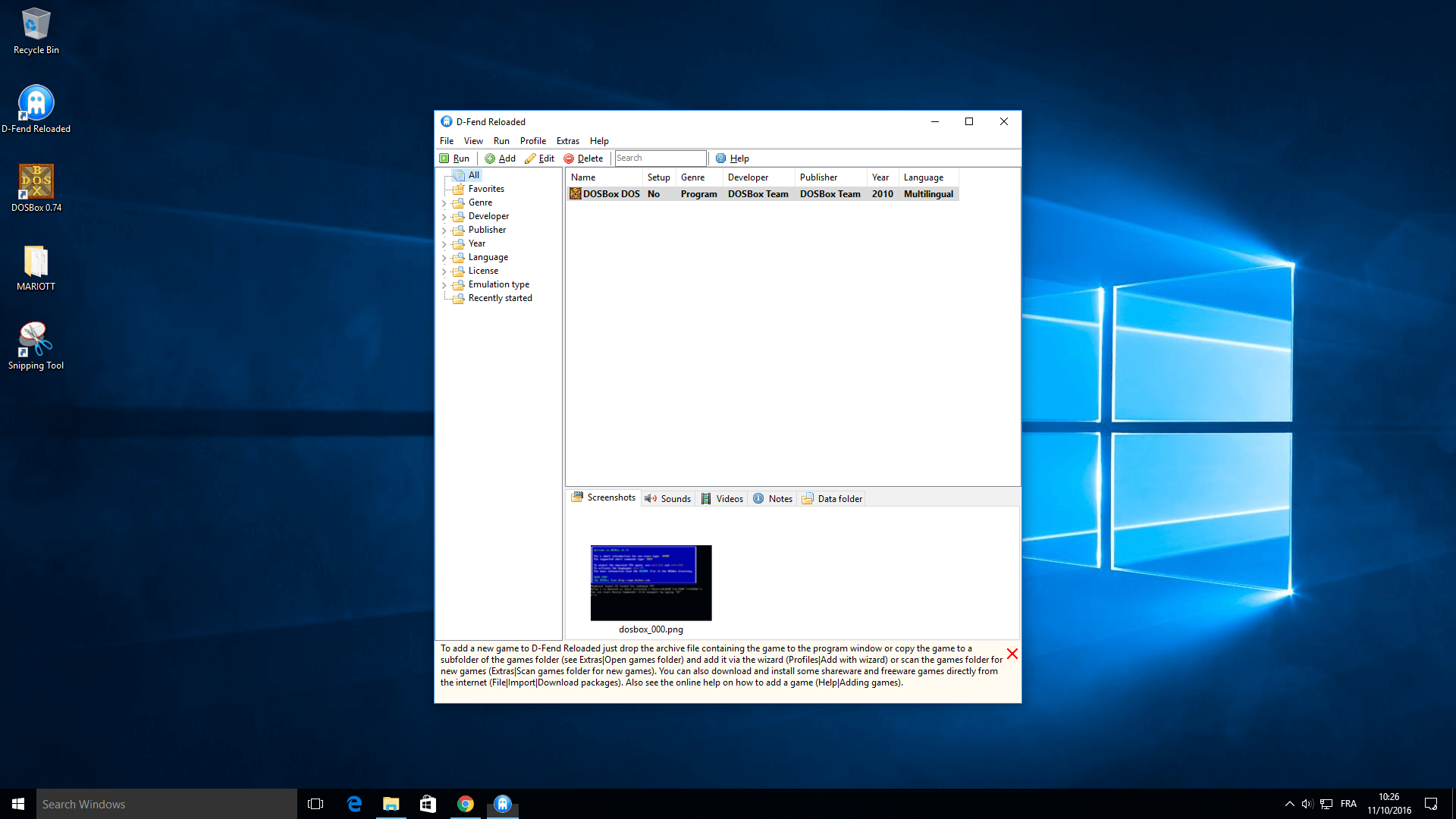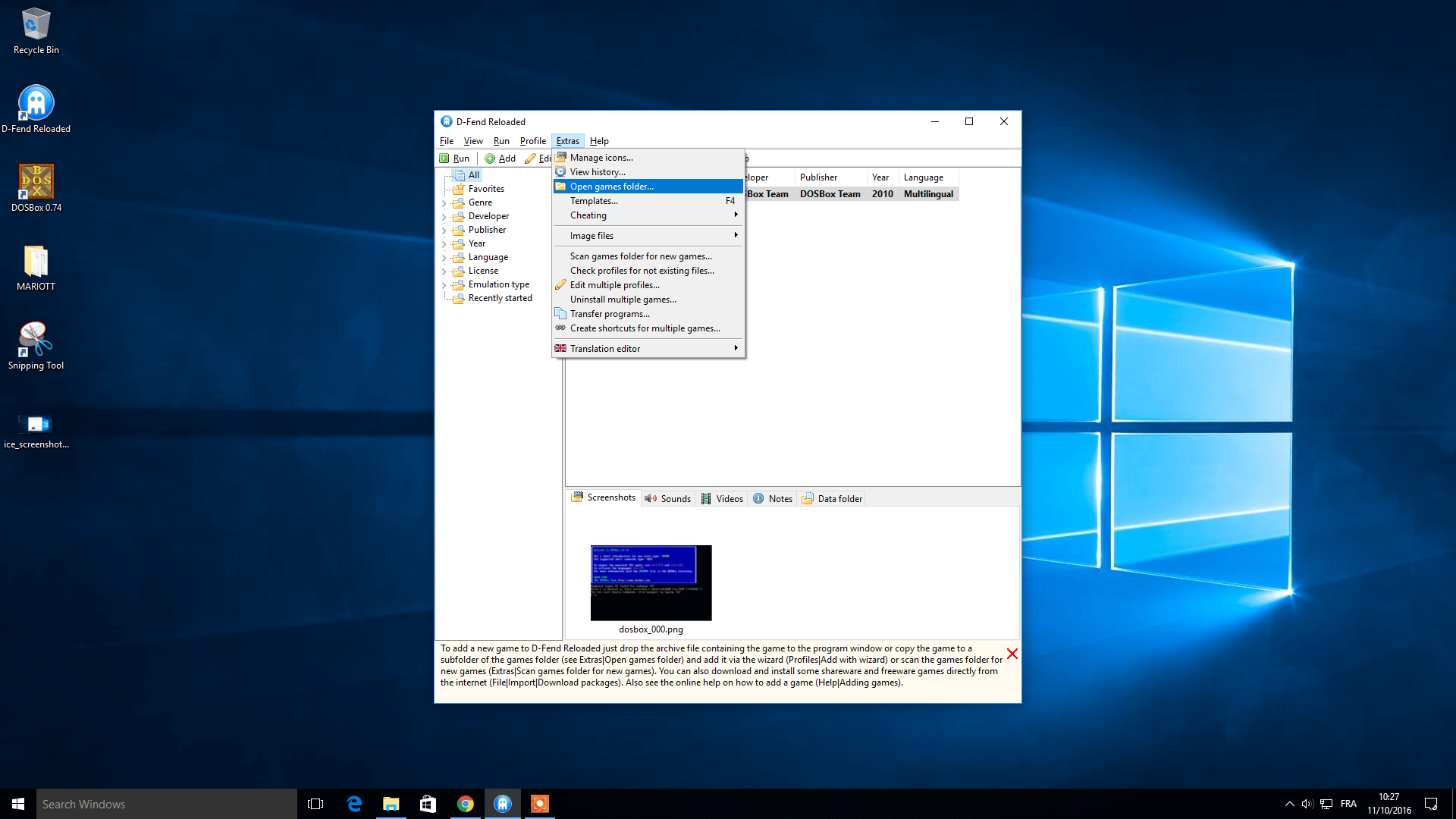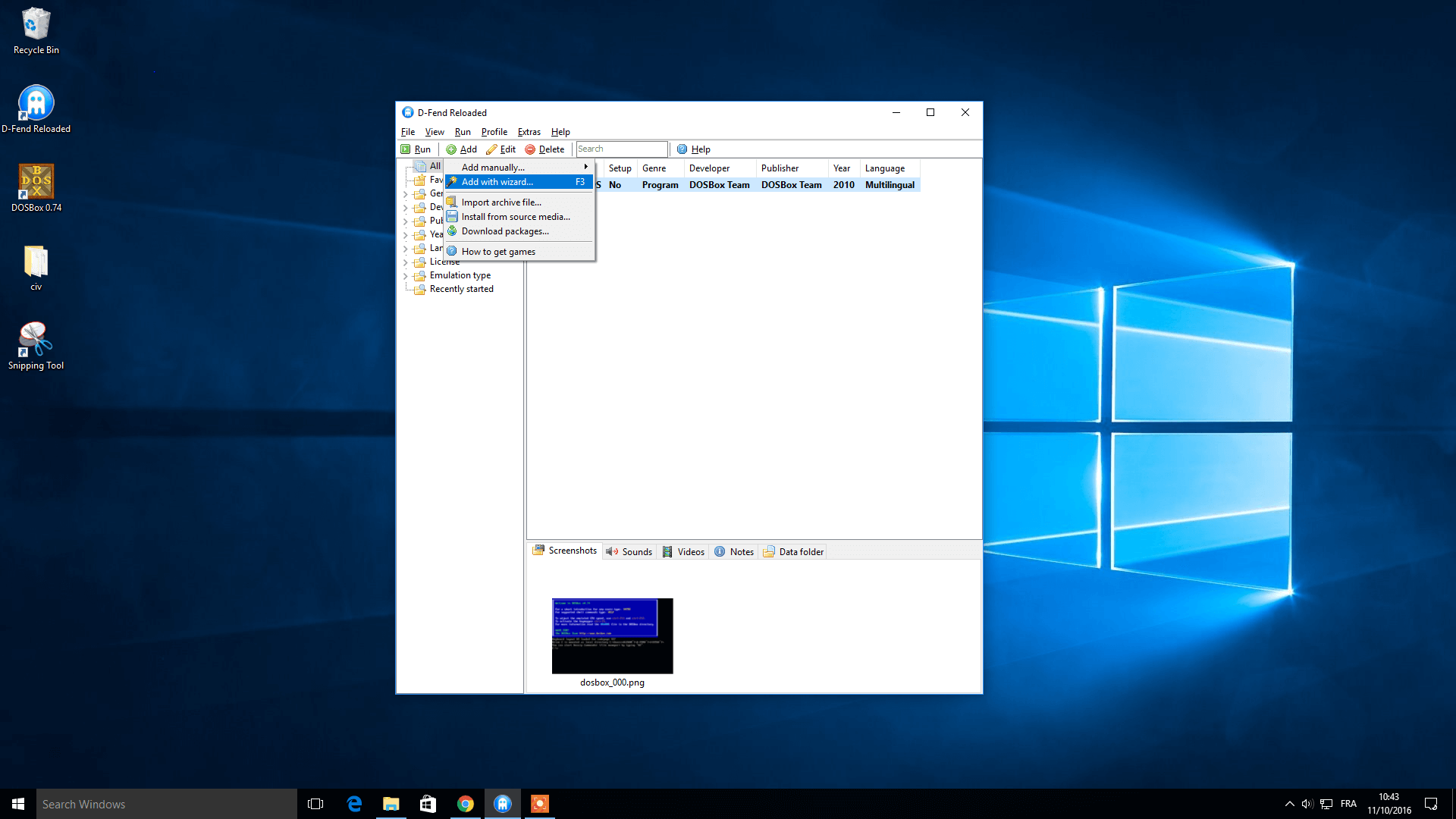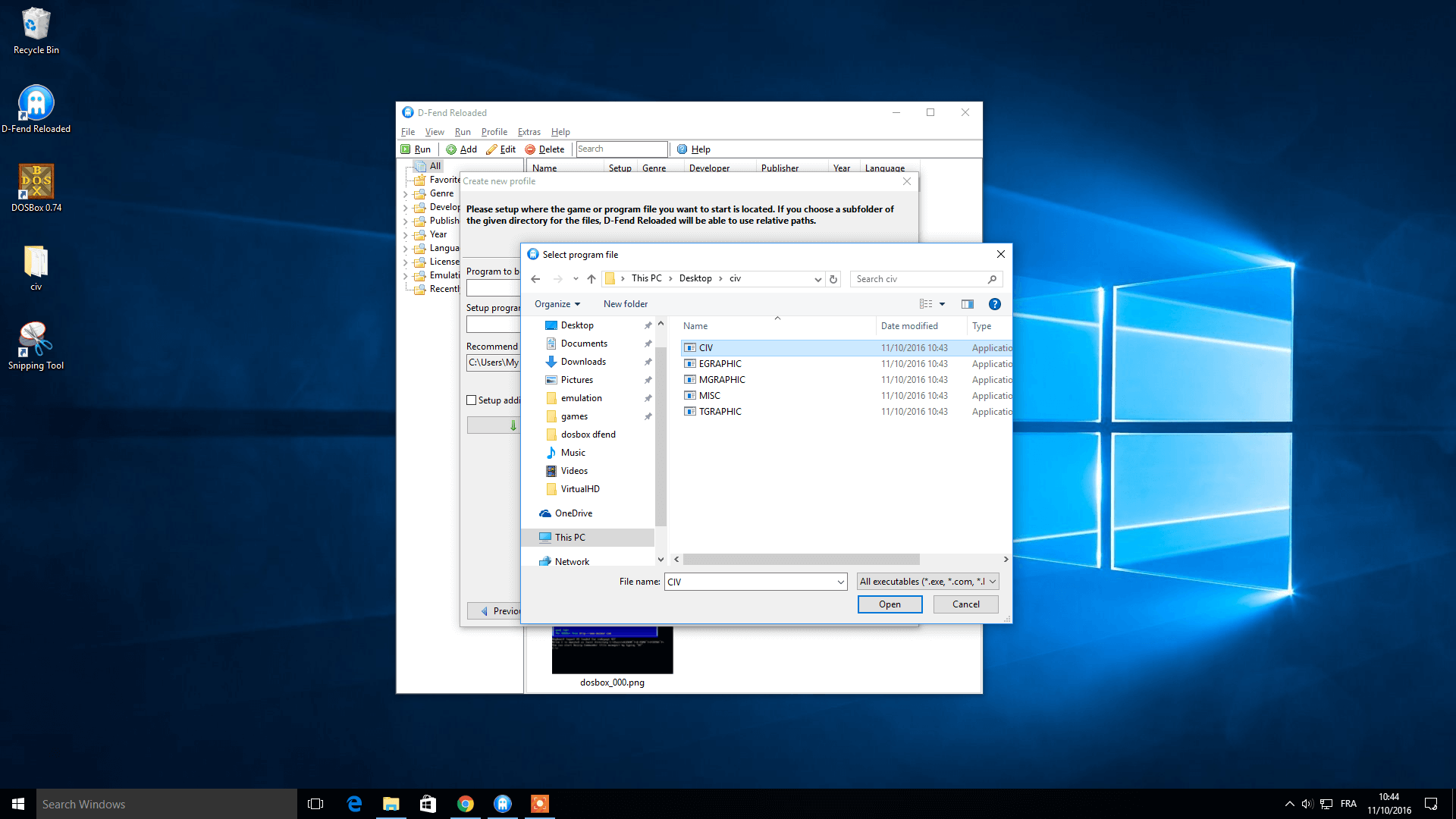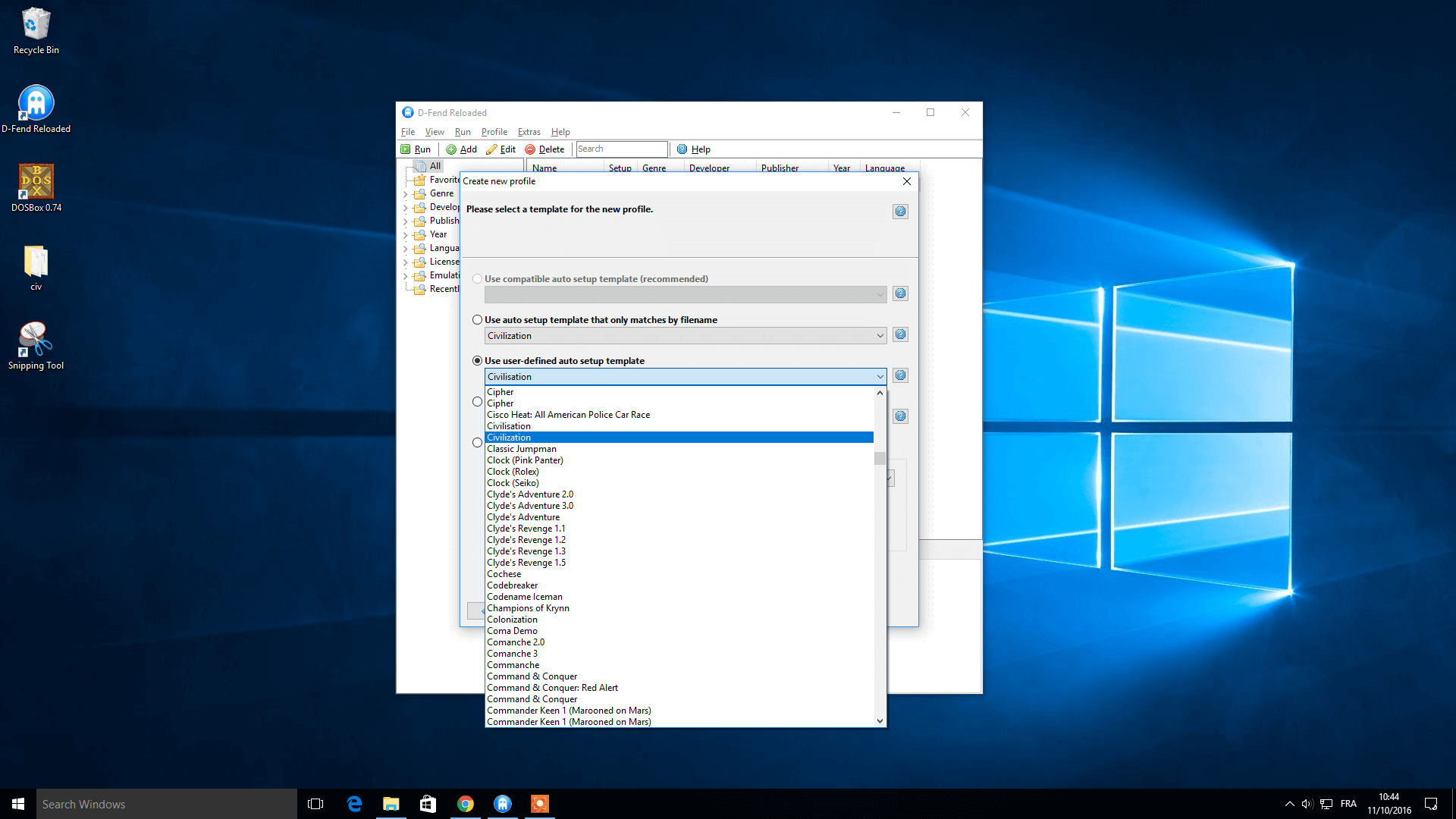How to Play Abandonware Games
How to Play Abandonware Games

New to abandonware? Start with this guide to play DOS games on Windows 7, 8 or 10, or on your Mac. Most games work fine without any tinkering, but some are hard to run properly.
A large majority of our games catalog are DOS games, if you need to play Windows or Mac games, go to the bottom of the page or use the following table of contents. We have several other platforms now, specific pages are available for running these games. Also, don't miss our list of useful links for abandonware and this quick buying guide.
- Quick play with drag and drop into DOSBox
- D-Fend Reloaded Setup
- Additional steps and troubleshooting
- ISO and CUE/BIN files - Corrupted Disc File Error
- Windows 3.1/95/98/XP games
- Mac games
- Other platforms:
Why is this not working?
Most abandonware games on PC were created for the MS-DOS operating system. Today's computers no longer offer the same environment for the programs. Hopefully, some people were unhappy with this and created software to mimic the old computers operating system!
What program should I use?
Depending on your operating system, you have different possibilities.
For every operating system
DOSBox is the master DOS emulator, it works with almost every computer, and will be enough for a quick play of most games. Check the DOSBox website for more information. DOSBox works in Windows 10.
DOSBox Enhanced Community Edition, aka DOSBox ECE, is a good replacement of vanilla DOSBox. Many new features are added by the author YesterPlay, check the project website for a list of enhancements. Available for Windows and Linux.
DOSBox-X is another cross platform DOS Emulator (Windows, Mac and Linux) with several great features: friendly GUI interface, PC-98 emulation, save / load at anytime, enhanced Win3x / 95 / 98 support...
You may use another program for many point and click games, ScummVM. You should check their compatibility page and search for the game you wish to play.
DOSBox has many frontend programs (complete list here) that give you a more appealing interface. DGBL is one of them, and it runs on Windows, Mac and Linux. For quick way to play DOS games, you may also use IA Launcher, which launch games directly from the Internet Archive. Available for Windows (easy installer), Mac and Linux.
Windows (XP, Vista, Seven, 8, 10)
Most people are using Microsoft's Windows and an easy solution is available: D-fend Reloaded. It has a nice graphical interface, and a lot of things are done for you behind the scenes. The project has not been updated for years though, so you may prefer DGBL.
A possible alternative is LaunchBox, which supports DOS games but now tons of other platforms, including Windows and Steam games.
Mac OS X
Boxer Fork is clearly the best DOSBox frontend on Mac. The original project is unmaintained since 2016, many thanks to MaddTheSane for his wonderful work in this fork.
Linux
On Linux, you should use one of the cross-platform frontends like DGBL. Check the complete list on the DOSBox wiki.
I need help this is not working!
Please note we do not provide support for running abandonware games. We strongly suggest you to ask for help on dedicated forums, like Vogons. You may also use the DosBox subreddit.
DOSBox setup
You should carefully read the DOSBox Wiki for a good walkthrough. Mac OS X users should pay attention to those instructions , although I recommend using Boxer.
DOSBox drag and drop (Windows)
Many of the standard DOS games can be played immediately with a drag and drop, after a standard DOSBox setup:
- download the game archive and unzip it ;
- drag and drop the game folder on the desktop icon of DOSBox ;
- the game folder will be mounted as C:\ - just type the name the right .exe file and press enter ;
- tips: use DIR command in DOSBox to list game files (if the list is big, use "DIR /p"), and use the TAB key to autocomplete the .exe file name.
If you don't have the DOSBox shortcut on your desktop, the drag and drop works on the DOSBox executable file located in C:\Program Files\DOSBox-0.xx\
D-Fend Reloaded Setup
As a start, download the latest setup of D-Fend.
Once installed, follow the following steps (click on the pictures for full size). Screenshots taken in Windows 10 October 2016.
Step 1
Starting with a fresh D-Fend install, you should see this screen after launching the program. You can already launch DOSDox DOS to bring an operational MS-DOS system. Guess you want to play a GAME, so not much to do here.
Step 2
First, unzip the downloaded game somewhere. Then click on Extras > Open game folder... This is where you will put the game files.
Step 3
The game folder is the virtual drive used by the default D-Fend setup. For this tutorial, I unzipped the Mario Teaches Typing on the desktop, then moved the game folder to the Game Folder of D-Fend. The name of the folder itself is not important, but you should avoid spaces or special characters.
Step 4
Now that the game files are on the virtual drive, we must add the game to D-Fend. Click on Add > Add manually... > Add DOSBox Profile. A new window will appear, as shown in the video, the "Profile editor". We must set the program file by clicking on the folder icon at the right end of "Program file".
The explorer will show you the contents of the virtual drive. Navigate through the game folder until you see program files. Some game only has one file listed here, Mario Teaches Typing has two, usually, the right file to select is named after the game. This time, it's "MARIO", select the file and click Open. You may also select a setup program the same way, as shown in the video. Useful for sound configuration most of the time.
Coming back to the Profile editor, we can see the executable file in the Program file field. The last thing to do is to set the name of the game in the Profile name field. Once this is done, click on Ok. The game appears in the list, double-click to run it and have fun!
D-Fend Reloaded Wizard
You may also use the game wizard in D-Fend Reloaded, it's simpler to add a game.
Step 1
After downloading and unzipping the game files somewhere, launch D-Fend, click Add > Add with wizard... A new window appears, "Create new profile", Emulation type should be set to DOSBox. Click on Next.
Step 2
Click on the folder on the right side of the "Program to be started". Navigate to your folders to the game directory and find the proper executable file (see the second paragraph in Step 4 of the previous tutorial). Click on Open.
Step 3
D-Fend will auto-detect the game sometimes, you may also select one in the list as shown in the screenshot. By clicking Next, you get some additional information on the game, anyway, you can click Ok, the game will be listed in the main windows and ready to be played!
Additional steps and troubleshooting
Amongst different problems we have run into, here are some additional tips.
How to make DOSBox fullscreen
By default, DOSBox runs in windowed mode. To make DOSBox fullscreen, just press ALT and Enter. Press ALT and Enter again to get back to windowed mode. If you want DOSBox to always run fullscreen when launched, edit dosbox.conf (click on "DOSBox 0.74 Options" in Start menu), change "fullscreen=false" to "fullscreen=true", save and close the text editor.
Games Running Too Fast or Too Slow
Many old games were made to run as fast as the computer could get, those may be too fast with DOSBox default CPU cycles. You have to reduce the CPU cycles with CTRL-F11 in DOSBox. Other frontend programs may use different shortcuts.
On the opposite, the default CPU cycles may be too low for "recent" DOS games, you will have to raise the CPU cycles with CTRL-F12 in Dosbox. Other frontend programs may use different shortcuts. You can also skip frames in DOSBox to get better performances, use CTRL-F8 to increase the number of frames skipped. You can read more about performances in DOSBox on the official wiki .
Game setup
You may remember running SETUP.EXE to configure sound, have better graphics or enable mouse support. You should add the setup program to the Setup section, below the Program section in D-Fend, and launch it before playing the game.
DOSBox can emulate several sound cards, check out the wiki about sound setup . Most of the time, Sound Blaster or AdLib is the right choice.
Virtual Drive
Some games require you to emulate a floppy drive and have the game content mounted in it. To add this floppy drive, edit the game profile, click on Drives and add a new drive. You may use a folder or a real floppy image (.img) for the floppy content. Same goes for CD games.
PC-Booter Games
We have some PC-Booter games, theses games have to be booted to work. DOSBox can handle this fine, but these steps are not so clear.
Chuck Cartia gave us a nice walkthrough, using SpitFire Ace as an example:
- Create a folder to put your .img files in, for this example, on the C:\ drive make a folder named DriveImg.
- Now put the file spitfire.img in this folder. Add a line to the dosbox.conf file in the [autoexec] section:
boot c:\DriveImg\spitfire.img -l a
That's dash ell (for letter) and the drive letter you want to assign. - Make sure you have any other references to this drive letter remmed out with the # like this:
#mount a a:\ -t floppyor#mount a s:\install. - That's it... Save the dosbx.conf file and when you start DOSBOX, the game should boot and start automatically just like the good old days when you shoved the disk in and turned on the (Atari) computer.
After reading this, the explanation in the DOSBOX readme.txt file should make sense and you can figure out how to add more drives for multiple disk games.
Note: You don't need to use the IMGMOUNT command when you use the BOOT command. Don't forget to rem out the boot line and unrem your other line(s) when you want to use DOSBOX normally.
Memory Problems
Some games have memory problems at startup, like error message telling you "Not enough memory". You should try several combinations of options in the "Memory" part of the profile, enabling loadfix first.
For additional help, you should ask your questions over the Vogons forums or the DosBox subreddit.
Font doesn't look right
Many old games relied heavily on standard fonts present in the operating system, you can get them at the The Oldschool PC Font Resource, made by VileR. Font pack mirror available here.
ISO and CUE/BIN files (CD images)
Some of the games are available as a CD image, a perfect copy of the original CD. For DOS games, DOSBox will read the images if the format is ISO or BIN/CUE. Several formats are possible, though: ISO, CUE/BIN, NRG, MDS/MDF. Usually, these images come with Windows games, scroll down for help on opening these.
DOS Games
For DOS games, it's quite straightforward: DOSBox allows you to mount these images directly, with the IMGMOUNT command. The IMGMOUNT command will perfectly mount ISO images, but can also mount CUE/BIN images. CUE/BIN images allow you to mount a game CD which has music tracks on it - many games of the late 90s used this system, and you could play the game music on a CD player.
If you use a DOSBox frontend, you will probably find a way to mount an image through the menus. One alternative is to mount these images with a mounting software (see below for Windows) and using the mounted image as a source in DOSBox using the MOUNT command.
Windows Games
For Windows games, you need an additional software to mount (read) the images. On Windows 8/10/11, you can natively mount ISO files, but not all of them. Windows is quite sensitive about the way the ISO file is made and may return a corrupted disc file error. This can be resolved by installing a dedicated mounting software. Many solutions are available, not all of them are free:
- Virtual CloneDrive: light freeware, no ads or adware installed, highly recommended.
- WinCDEmu: open source, totally free, also recommended.
- VirtualDVD: free, supports exotic file formats like BWT/B5T/B6T.
- MagicISO MagicDisc (archived): good freeware, supports Win98/ME for old machines. The website is gone now, you download the original setup for Win XP to Win 8 or the old one for Win98 / Me / 2000.
- ImDisk Virtual Disk Driver: very light freeware, can create any disk type, has command line support. Core virtual disk driver available here.
- DAEMON Tools Lite: a free version is available, watch out for adware during installation, you can also pay a $4 licence for a clean installer. This software supports almost every disc image formats properly.
Once installed, most of these software will allow you to mount an ISO or CUE/BIN image by simply double-clicking on it. Beware, some images contains additional data only readable by DAEMON Tools, making the disk image unmountable, or making the game unplayable without a crack / noCD. Having DAEMON Tools installed for these cases can be useful.
Mounting images on a Mac
On a Mac computer, ISO files can be mounted without installing anything, but CUE/BIN files require DAEMON Tools Lite Mac to be mounted easily (click on the Download link next to the buy button). You can also try to rename the BIN file as an ISO file: rename "gamefile.bin" to "gamefile.iso" and open the file - it may work!