MICROSOFT FLIGHT SIMULATOR 2004: A CENTURY OF FLIGHT MyAbandonware

WINDOWS – 2003
| ALT NAMES | 模拟飞行2004:飞行世纪, 模擬飛行 2004:百年飛行史, Flight Simulator 9, Microsoft Flight Simulator 2004: Cien Años de Aviación, Microsoft Flight Simulator 2004: Das Jahrhundert der Luftfahrt, Microsoft Flight Simulator 2004: Un secolo di Aviazione, Microsoft Flight Simulator 2004: Un siècle d’aviation |
|---|---|
| YEAR | 2003 |
| PLATFORM | Windows |
| RELEASED IN | Australia, Austria, Denmark, Finland, France, Germany, Italy, Norway, Spain, Sweden, Switzerland, United States |
| GENRE | Simulation |
| THEME | Flight, Vehicle Simulator |
| PUBLISHER | Microsoft Corporation |
| DEVELOPER | ACES Game Studio |
| PERSPECTIVES | 1st-Person, 3rd-Person |
Description of Microsoft Flight Simulator 2004: A Century of Flight
Microsoft Flight Simulator 2004: A Century of Flight, a really nice simulation game sold in 2003 for Windows, is available and ready to be played again! Time to play a flight and vehicle simulator video game title.
How to play Microsoft Flight Simulator 2004: A Century of Flight Windows
The game has been tested on Windows 7 64-bit, Windows 10 and Windows 11, it works fine. The game supports high and wide screen resolutions up to 4K. You may experience some small troubles when you play the game on modern systems, check our Guide and Notes for details
Before installation – if you’re using Windows 8, 8.1, 10 or 11 – make sure that you enabled DirectPlay if you didn’t make it before, read this or this guide how to do it (if you’re using Windows 7 or older – just install DirectX from the disc)
Install & play guide:
- Mount the disc image. You will need the utility for mounting disc image files, like WinCDEmu, UltraISO, Alcohol 52%/Alcohol 120% or Daemon Tools Lite
- Install the game. Select “Custom” installation method and choose all components to install the full game with all files
- It is recommended to install the game not in default path, but in some other, non-system folder, like
C:/Games/Flight Simulator 9, so you won’t have troubles with NoCD or fixes - When the installation process will ask for CD2 – mount the disc image of CD2. CD2 must be mounted in same virtual drive as CD1, so first un-mount disc image of CD1 and then mount the disc image of CD2. Do the same with CD3 and CD4
- After you installed the game – install Update v9.1 (also known as patch v1.10)
- Then install NoCD, simply copy FS9.exe from the archive and put it into game directory, agree to replace original file
- Open the directory with the game and find FS9.exe. Right click on FS9.exe – Properties – Compatibility – Set “Run this app in compatibility mode with Windows XP” and “Run as administrator”
- Launch the game and play. If the game doesn’t work in compatibility mode with Windows XP – try to launch it in compatibility mode with other version of Windows (Windows 95, 98, 2000, etc.)
English version of the game also had later re-release on DVD, as OEM version. That DVD has the game already updated to 9.1, with no DRM. Don’t use NoCD if you install that OEM DVD release, otherwise the game won’t run
Notes:
- If the installation doesn’t start – try to launch Setup.exe in compatibility mode with old version of Windows (98, 2000 or XP)
- It is recommended to install all versions of Microsoft Visual C++ Redistributable and NET Framework for the correct work of the game. Also it is recommended to install K-Lite Codec Pack for the correct work of in-game videos
- The game works on DirectX 9, so if you’re using Windows 8, 8.1, 10 or 11 – you need to enable DirectPlay: Go to Control Panel, and select ‘Programs’. Select ‘Turn Windows features on and off’, click on ‘Legacy Components’ and check the box ‘DirectPlay’. Select OK, once the installation is done, restart your computer
- NoCD is required for the launch because the game is using SafeDisc DRM protection, which doesn’t work correctly on modern systems. That NoCD “breaks” DRM protection and allows to play the game on modern systems without the disc in optical drive
- At the first launch the game will check and configure the files, on old systems it may take some time, up to few minutes. Just wait until the game finishes configuring the files
- If the game doesn’t run – find the directory with the game and disable “Read-only” parameter – right-click on the folder and in Properties uncheck “Read-only” box. Also, make sure to run the game as an administrator!
- For Windows 10 & 11 users: if you get black screen when you start the flight or the game crashes – force the windowed mode in the game. To do that go to
C:/Users/"Username"/AppData/Microsoft/FS9folder, open FS9.cfg in Notepad and changeFULL_SCREEN=1toFULL_SCREEN=0, save the changes. Now he game will now run in windowed mode by default and you will have no problem with it - The game has a critical bug where the game crashes when playing an in-game video, usually after 1-2 seconds. This occurs because Windows Media Player 12 and later does not support MSFS 2004 in-game videos, for some reason. While in-game videos of earlier games in the series work fine on modern Windows OS, MSFS 2004’s in-game videos typically cause the game to crash. Changing the default video player in the game files has no effect. So just don’t play the video tutorials in game, simply skip it, if you want to watch it – they’re available on YouTube. This error only occurs on Windows Vista and after and does not occur on Windows XP or older OS
- For users of Windows 7 and newer OS: if you have troubles with the game – in Windows 7 in Compatibility settings choose “Disable visual themes” and “Disable desktop composition”, in Windows 8 and after – choose “Disable fullscreen optimizations”
- For users of Windows 8.1 and newer OS: if the game doesn’t run – try to run it in compatiblity mode with Windows 7 or Windows 8, that should help, especially on Windows 10 & 11
- If you get
"SCENERY.CFG file error"on launch or similar errors – this can be caused by a missing or incorrectly installed addon. Try to re-install the addon, if the problem keeps happening – follow this guide to fix it - The game supports high and wide screen resolutions up to 4K, but UI doesn’t scale on higher resolution, so UI-elements in 4K resolution may look too small on your screen. So if you doesn’t see UI on high resolutions – try to lower the resolution
- You can press Left Alt+Enter or Ctrl+Alt+Enter to switch between windowed and fullscreen modes in the game
- The game has a built-in framerate limiter. If the game runs too fast on your system (this usually happens when older games run on modern hardware), go to the settings and limit the framerate in the “Target framerate” field
- If you want to edit Field of View (FOV) in game – use – and = buttons
- The game had a lot of mods, you can find most of them on AllFlightMods, FlightSim, SimAviation, SurClaro, FlyAway, and many other websites, there’s a lot of smaller websites with mods for Microsoft Flight Simulator game, just search them on the Internet


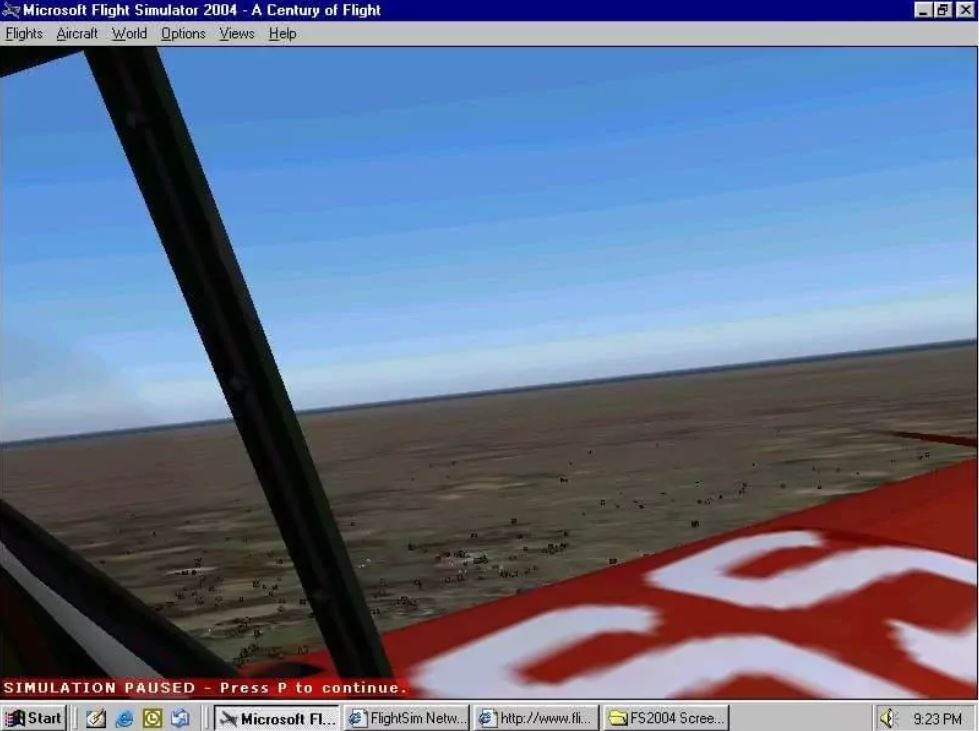
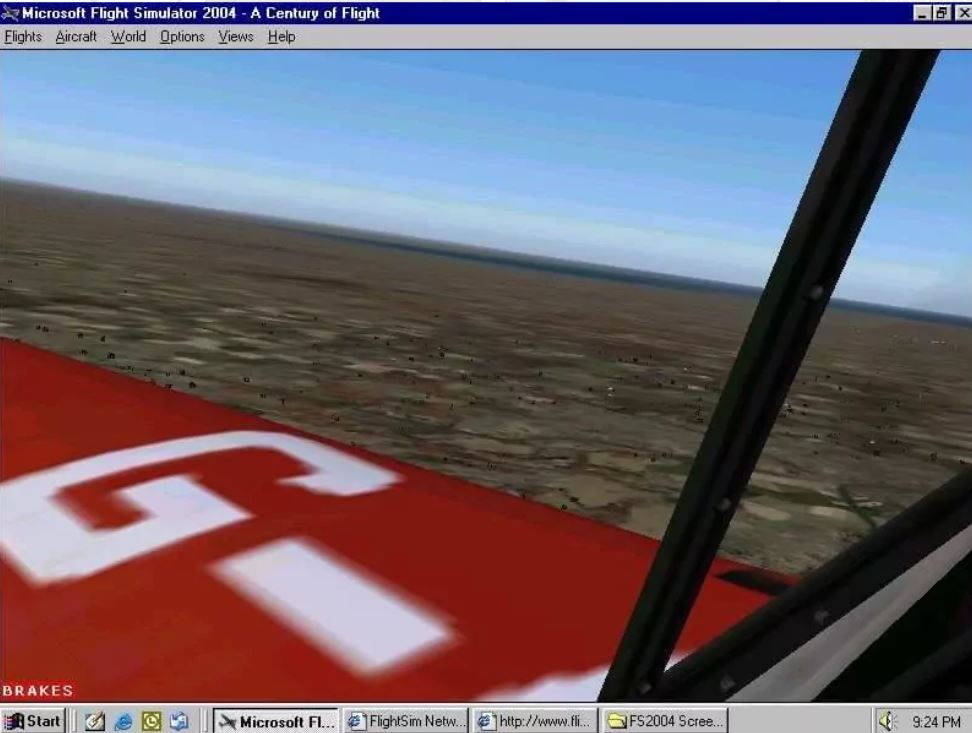
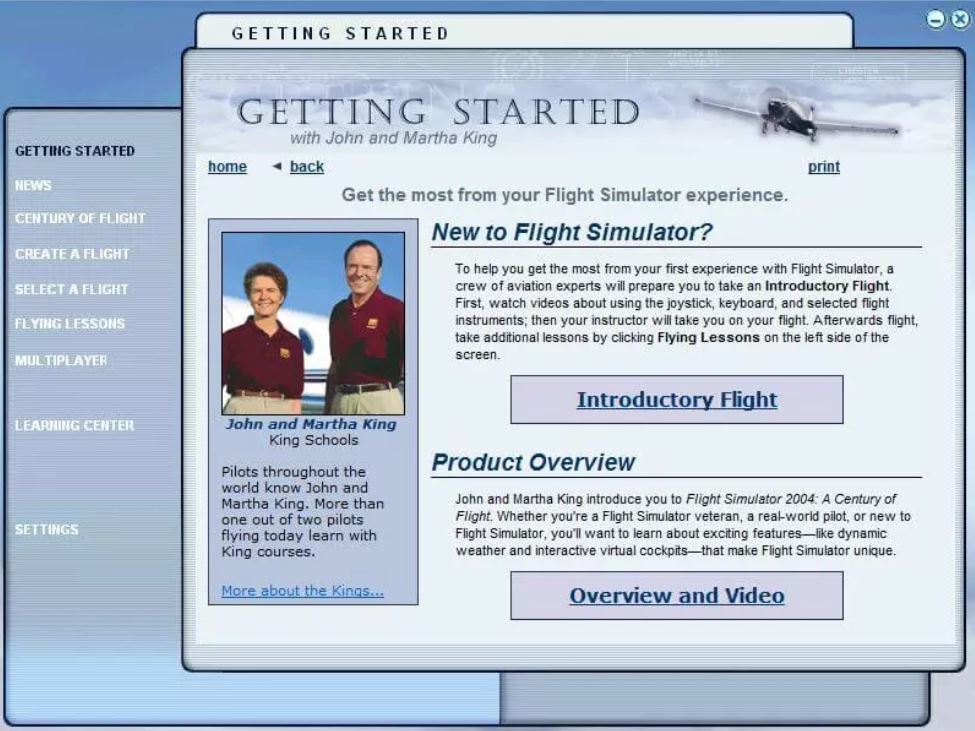
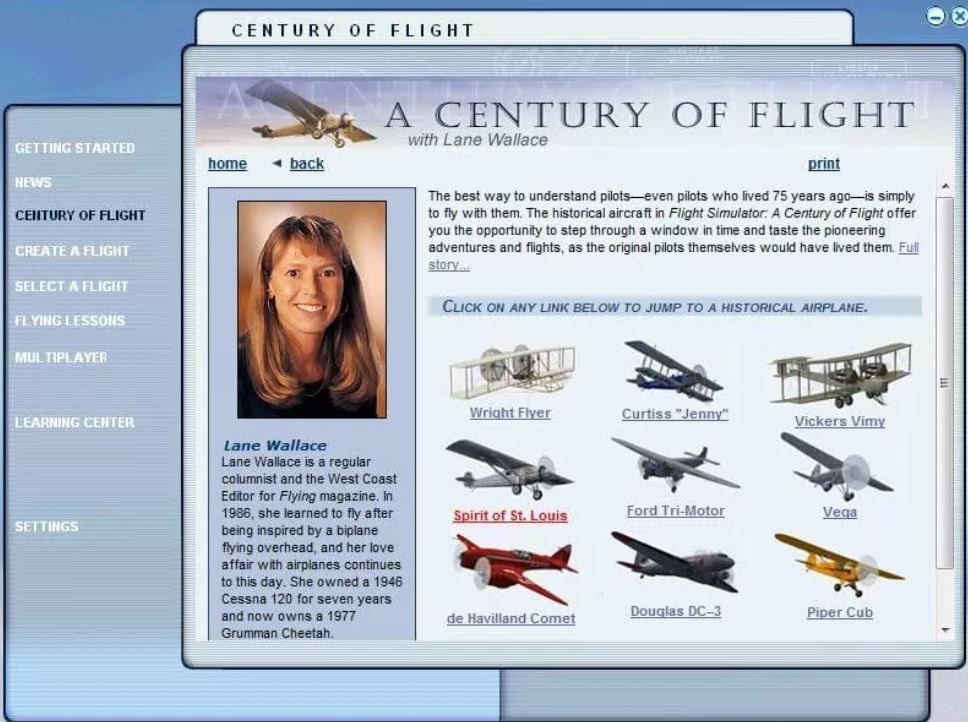
Download Microsoft Flight Simulator 2004: A Century of Flight
We may have multiple downloads for few games when different versions are available. Also, we try to upload manuals and extra documentation when possible. If you have additional files to contribute or have the game in another language, please contact us!

Leave a Reply